Statistiques descriptives avec Excel (texte avec captures d'écran)
| Site: | IRIS - Les cours en ligne de l'UT2J |
| Cours: | UOH / Statistique et Psychométrie en L1 |
| Livre: | Statistiques descriptives avec Excel (texte avec captures d'écran) |
| Imprimé par: | Visiteur anonyme |
| Date: | lundi 20 octobre 2025, 19:54 |
Description
Objectifs. Cet article montre comment faire des statistiques descriptives avec un tableur, en l'occurrence Microsoft Excel.
Résumé.
L'article montre comment diverses statistiques descriptives sont accessibles en une fois.
Rédaction : Nathalie Huet
Ou comment avoir d’un seul coup différents paramètres descriptifs ?
On ouvre le menu Outils et on clique sur Utilitaire d'analyse. Si la fonction Utilitaire d’analyse n'apparaît pas, c'est qu'elle n'a pas été installée, soit parce que l'option n'a pas été retenue au moment de l'installation d'Excel sur l’ordinateur, soit qu'elle est « dormante ». Dans ce dernier cas, il faut activer Macros complémentaires et cocher Utilitaire d'analyse (il sera automatiquement chargé par la suite).

Après avoir sélectionné « utilitaire d’analyse », la fenêtre ci-dessous apparaît.

Sélectionnez « Statistiques descriptives », cliquez sur OK puis la fenêtre ci-dessous apparaît
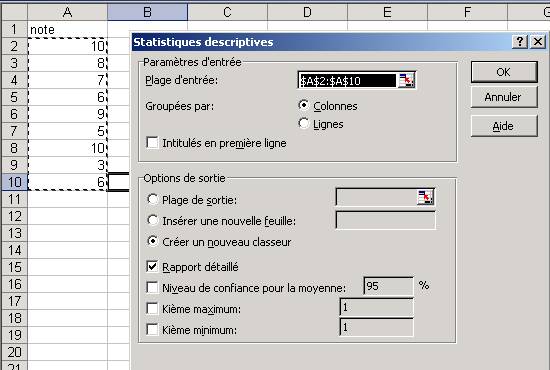
Sélectionnez ensuite les données de la variable puis cliquez sur « Créer un nouveau dossier » et cochez « rapport détaillé ». Les résultats apparaissent alors dans un nouveau classeur.
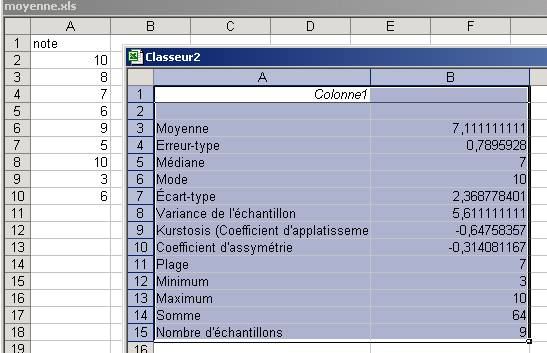
Couleur de fond
Police
Taille de police
Couleur de texte
Crénage de la police
Visibilité de l’image
Espacement des lettres
Hauteur de ligne
Surbrillance de lien