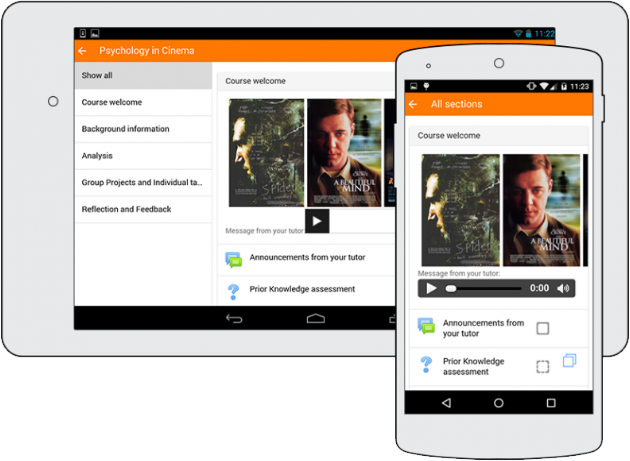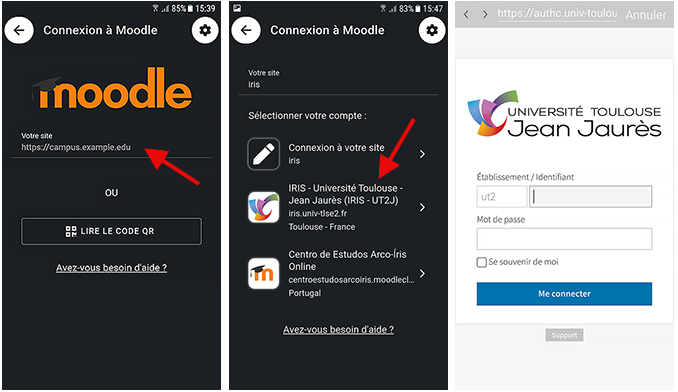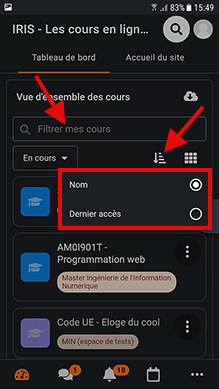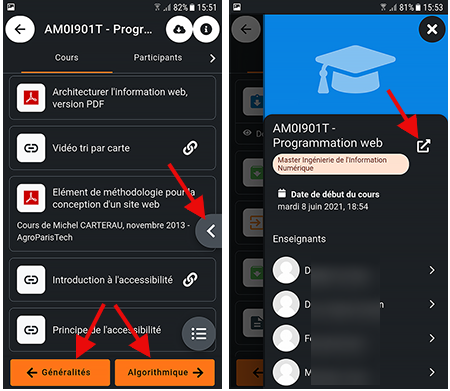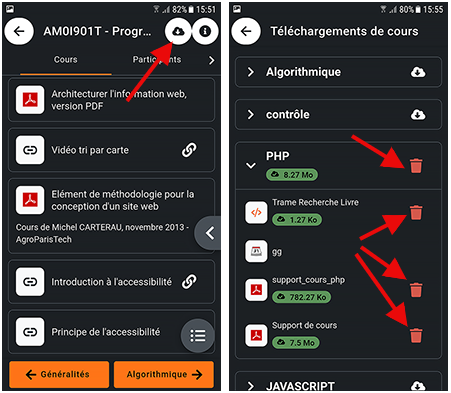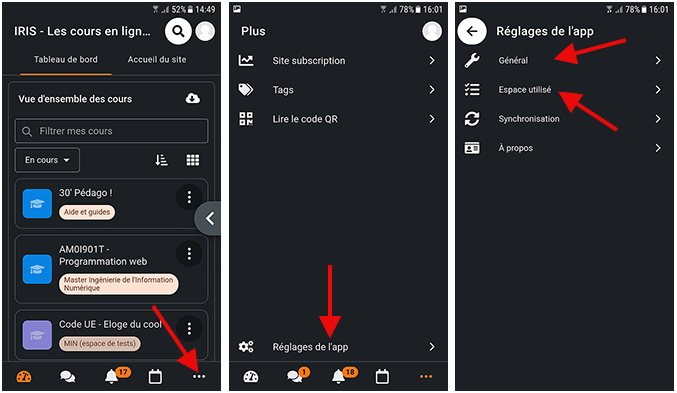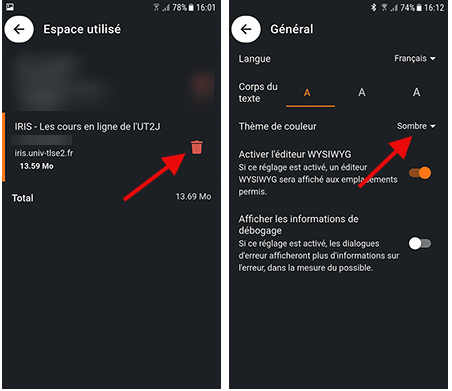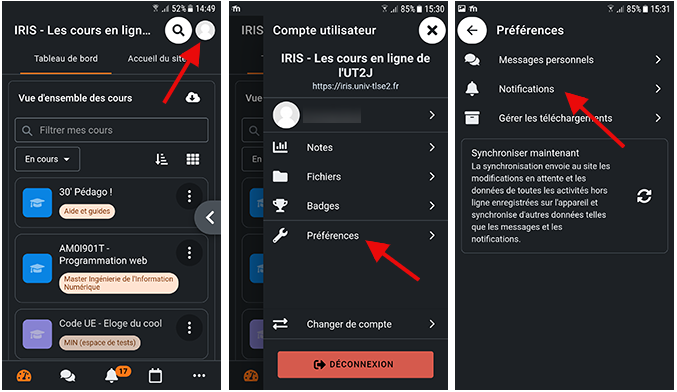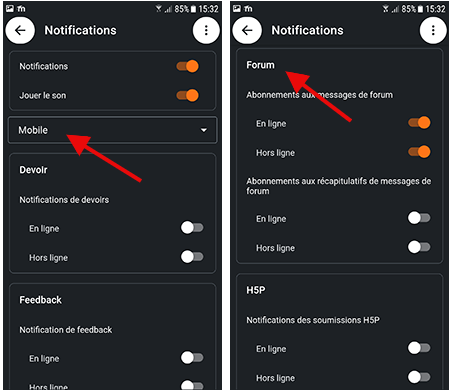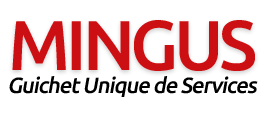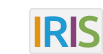IRIS sur son téléphone grâce à l'appli Moodle !
Résumé de section
Couleur de fond
Police
Taille de police
Couleur de texte
Crénage de la police
Visibilité de l’image
Espacement des lettres
Hauteur de ligne
Surbrillance de lien