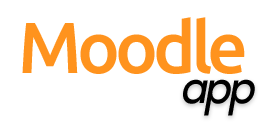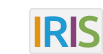Guides pour les étudiants
Résumé de section
-
 L'ENT est un tableau de bord personnel, qui vous donne accès, grâce une authentification unique, à un ensemble de services numériques :
L'ENT est un tableau de bord personnel, qui vous donne accès, grâce une authentification unique, à un ensemble de services numériques :1. Vos dossier de scolarité, notes d'examen, emploi du temps, etc.
2. De l'information ciblée.
3. La messagerie électronique, incluse dans un bureau numérique qui comprend également un espace de dépôt de documents (drive) et une suite bureautique en ligne (collaborative).
4. Un bouquet de ressources numériques offertes par le Service Central de Documentation (essentiel pour bien étudier !)
5. La plateforme de cours en ligne (IRIS, de son petit nom).
6. Et plein d'autres choses à découvrir !
-
 Dès l'activation du compte ENT, vous héritez d'une adresse électronique institutionnelle qui prend la forme : prenom.nom@etu.univ-tlse2.fr.
Dès l'activation du compte ENT, vous héritez d'une adresse électronique institutionnelle qui prend la forme : prenom.nom@etu.univ-tlse2.fr.L'institution ne reconnaît pas votre adresse personnelle. Vous recevrez les annonces ou courriels d'information dans la boite de réception de cette adresse institutionnelle.
Consultez-là souvent ! et n’utilisez pas votre adresse personnelle pour écrire à vos enseignants, au secrétariat de scolarité ou à un service d'aide. Utilisez l'adresse @etu.univ-tlse2.fr. De manière générale, faites bien la part entre votre vie privée, et votre vie académique.
La messagerie est accessible depuis le bloc "Mon espace" de l'ENT.
-
 IRIS est accessible depuis l'ENT.
IRIS est accessible depuis l'ENT.Toutes les UE de l'offre de formation UT2J ont un espace de cours dédié dans IRIS. Vous êtes automatiquement inscrit dans les espaces de cours des UE que vous avez choisies lors de votre inscription. C'est une procédure informatique entre IRIS et le logiciel de la scolarité.
De ce fait, si jamais des espaces de cours n'apparaissaient pas dans votre tableau de bord IRIS, cela peut être dû à plusieurs facteurs :
1. Ces espaces de cours n'ont pas été ouverts pour les étudiants par les enseignants. C'est tout-à-fait possible, les enseignants n'utilisent pas systématiquement IRIS, ou bien ils attendent le bon moment pour ouvrir l'accès aux ressources en ligne. Renseignez-vous auprès d'eux pour en savoir plus. Si un espace de cours n'est pas rendu accessible aux étudiants, ces derniers ne les voient pas du tout dans leur tableau de bord.
2. Il y a peut-être une erreur dans votre inscription pédagogique (IP). Cela arrive de temps en temps. Vérifiez votre IP dans votre dossier étudiant sur l'ENT. Si vous repérez une erreur, rendez-vous au secrétariat de scolarité pour correction. L'accès aux espaces de cours sera alors automatiquement rétabli (sous 24 heures).
-
Si vous suivez des UE par le SED (Service d'Enseignement à Distance), vous accédez aux cours du SED et aux cours non-SED. Ce sont les cours du SED qui sont vos cours de référence. Consultez, si vous le souhaitez, les cours non-SED, mais ne participez pas aux activités qui y sont proposées (exercices, forums, etc.), sauf si l'enseignant vous y invite expressément.
Dans les cours SED vous pouvez cocher les ressources et les activités que vous estimez avoir entièrement travaillées. Cela vous donnera une vision de votre progression dans le cours.
Pour communiquer, utilisez le bon outil, en fonction des interlocuteurs auxquels vous voulez vous adresser. Le forum d'échange présent dans chaque cours est destiné à créer du lien entre étudiants. Pour les questions pédagogiques, adressez-vous directement à l'enseignant. Pour des questions administratives, ou d'organisation, contacter le SED (contact.sed@univ-tlse2.fr) ou bien directement le département qui gère votre diplôme (consultez l'annuaire, accessible depuis l'ENT ou le site de l'UT2J).
-
 Il y a deux Wifi disponibles.
Il y a deux Wifi disponibles.1. Wifi-UT2J-S est un réseau qui ne fonctionne que sur les campus UT2J (et quelques points satellites comme les cités universitaires). Il nécessite de s'authentifier (via une interface web) à chaque connexion. Les paramètres d'authentification sont ceux de l'ENT. Il nécessite également une clé de sécurité : univ-toulouse.
2. Eduroam est un réseau qui vise à offrir un accès sans fil sécurisé à l'internet aux personnels et aux étudiants des établissements d'enseignement supérieur et de recherche lors de leurs déplacements. Il fonctionne dans la plupart des campus français, mais également internationaux, voire même dans quelques administrations françaises. Une fois paramétré, la connexion est automatique. Pour activer Eduroam, la première connexion doit obligatoirement se faire sur un campus UT2J, et les paramètres d'authentification sont : l'adresse courriel complète (prenom.nom@etu.univ-tlse2.fr) et le mot de passe de l'ENT.
-
 L'établissement met en prêt des ordinateurs (dans la limite du stock !) pour les étudiants mal équipés.
L'établissement met en prêt des ordinateurs (dans la limite du stock !) pour les étudiants mal équipés.Pour faire une demande , il faut remplir un formulaire téléchargeable sur le site de l'université (https://www.univ-tlse2.fr/accueil/vie-des-campus/services-numeriques/pret-de-materiel-informatique-de-la-dsi-et-conditions), le faire signer par un enseignant et par le secrétariat du département, avant de le transmettre à la Direction du Système d'Information (DSI) avec qui il faudra prendre rendez-vous pour récupération.
Les ordinateurs sont prêtés pour une durée de 6 mois renouvelable.
-
En cas de problème informatique (connexion au WIFI, ouverture de session d'ordinateur dans une salle informatisée, etc.) vous pouvez faire remonter le problème au service informatique en utilisant le service d'assistance en ligne ALADIN, accessible depuis l'ENT (icône point d'interrogation).
Si vous rencontrez un problème technique avec IRIS, utilisez le service d'assistance en ligne MINGUS, accessible depuis l'ENT (icône casque-micro), ou à cette adresse : https://mingus.univ-tlse2.fr/
Vous avez des questions à poser à propos de l'organisation ou du contenu des cours en ligne, adressez-vous aux enseignants, ou bien au gestionnaire de scolarité de votre diplôme (secrétariat du département).
Si vous avez perdu votre mot de passe, passez chez Émile ! C'est le portail qui sert à gérer votre compte ENT. C'est ici : https://emile.univ-tlse2.fr/nocas

Couleur de fond
Police
Taille de police
Couleur de texte
Crénage de la police
Visibilité de l’image
Espacement des lettres
Hauteur de ligne
Surbrillance de lien