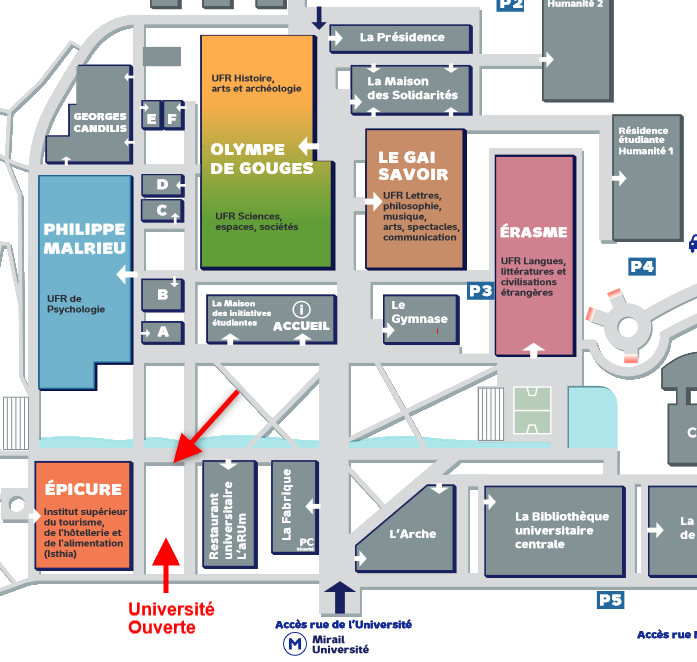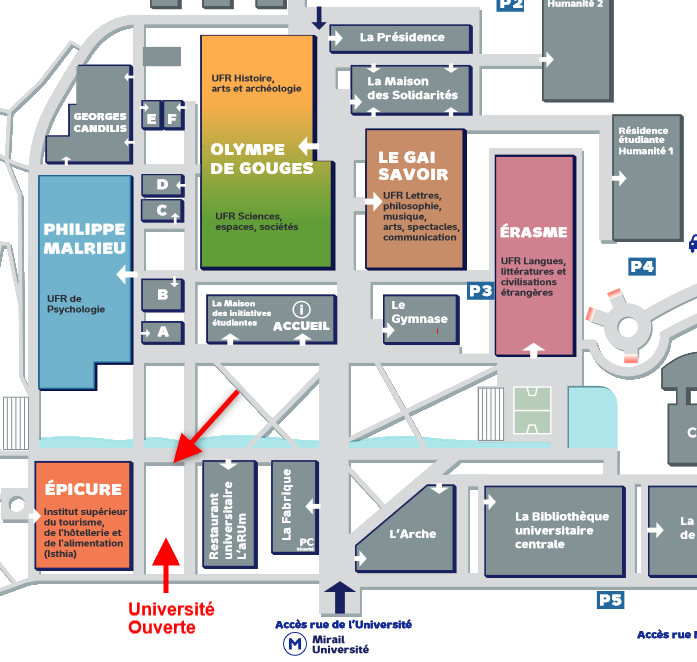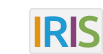1. IRIS, IRIS-EXAMS, PRISMES, etc.
Demande de droits d'édition ou de contribution. Problèmes techniques. Aide, conseils.
2. LIMESURVEY
Demande de droits. Problèmes techniques. Aide, accompagnement et conseils.
3. BigBlueButton, prêt de matériel audiovisuel, captations
Enregistrement de cours. Programmation de vision-conférences, de webinaires. Réalisation de projets audiovisuels. Captation de colloque.
4. Informatique
Perte de mot de passe ENT. Problème d'ouverture d'une session d'ordinateur de bureau. Configuration et mise à jour du système d'exploitation. Etc.
♣ Adressez une requête à ALADIN (depuis l'ENT, colonne de gauche). En cas de perte du mot de passe, adressez la requête depuis : https://aladin.univ-tlse2.fr.
5. Être formé
Prise en main d'IRIS. Fonctions avancées d'IRIS et IRIS-EXAMS. Collaborer avec le SCOUT. Accompagnement à l'hybridation des cours. Etc.
6. Être accompagné sur un projet pédagogique, de service ou de recherche
7. Venir à la Maison de l'Image et du Numérique
Rencontrer un ingénieur. Être accompagné. Venir retirer un matériel.
♣ Bât. Université Ouverte. 2ème étage.